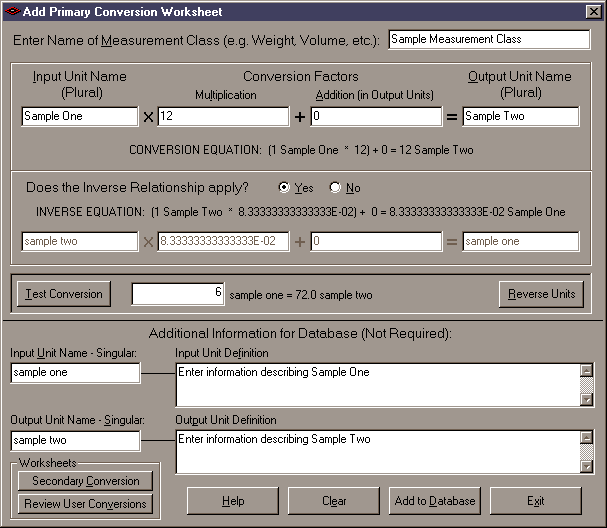Explanation
of Primary Unit Worksheet Terms:
Explanation
of Primary Unit Worksheet Terms:
This worksheet allows you to create a new measurement class and input the two
Primary Measurement units and conversion factors. If
you want to add new measurement units to an existing measurement class, you
should use the Secondary Conversion Worksheet.
Once you’ve entered in the name of your new measurement class, you input the
names of your two Primary Measurement units and the conversion factor (with
Multiplicative and/or Additive components) to convert one to the other. As
you enter this information, the Inverse conversion factor information will be
automatically filled in. If you
have some kind of unusual situation in which the inverse relationship is not
correct, you have the opportunity to change it.
Unit Converter only allows multiplicative and additive functions in the
conversion equations, which covers most conversion situations.
This current version offers no options for including trigonometric,
logarithmic or exponential functions, although some have been hard-coded in the
software in order to convert between % Slope and Degrees of Slope, and
conversions between the areas of a circle and the diameter or circumference of
that circle.
This process can be confusing, so pay careful attention to the Conversion
Equation and Inverse Equation as you enter your conversion data to make sure
they are doing what you want.
Also make sure to test your conversion with values you know are accurate.
If the “Test Conversion” button gives you what you expect, then you
can be confident that your conversion information is accurate.
Once the conversion factors are working, you may elect to enter additional
information on your measurement units such as the name for a single unit of that
measurement unit (such as Foot instead of Feet). Unit
Converter occasionally makes use of this Singular name such as in the one-to-one
conversions. If you don’t enter a
value for the singular name, Unit Converter will just use the plural of the
name. You can also enter a
definition of your unit which will appear in the definition boxes.
The Primary Conversion worksheet is shown below. Click on any part of it
to see an explanation of that function:
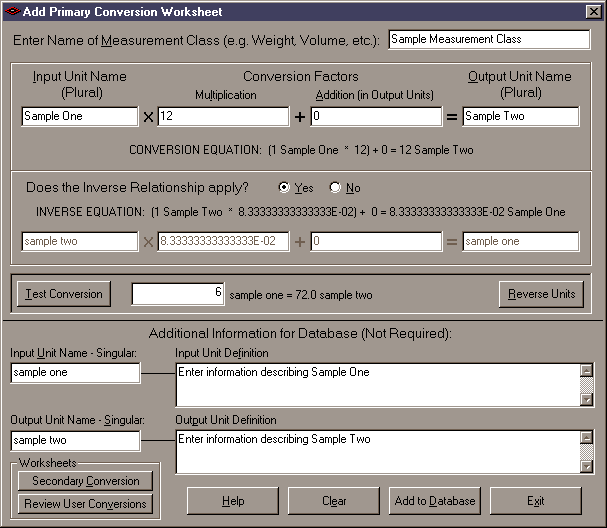

 |
Name
of New Measurement Class: Here
is where you type in the name of your new measurement class. If you enter a name of an existing class, Unit Converter will
notify you and ask you to change it before you add it to the database.
|
 |
Input
Primary Measurement Unit: Here
is where you enter the name of your first (Input) Primary Measurement unit.
As you type the name, you will also see it appear in the Conversion
Equation, the Inverse Equation and the Input Unit Name – Singular text
box. If you enter a name of an
existing measurement unit, Unit Converter will notify you and ask you to
change the name before you add it to the database.
The name of this unit should be the plural of the unit (i.e. Feet
instead of Foot). The
singular name can be entered near the bottom of the worksheet. |
 |
Multiplicative
Conversion Factor: This
is the multiplicative conversion factor to convert from your Input primary
measurement unit to your Output primary measurement unit.
Pay close attention to the Conversion Equation to make sure the
multiplication factor is doing what you want it to do.
|
 |
Additive
Conversion Factor: Occasionally you will have to include an Additive
conversion to make the conversion work.
When this is necessary, make sure to use Output units for the
addition. For example, when
converting from Degrees Celsius to Degrees Fahrenheit, the conversion is to
multiply your Degrees Celsius by 1.8, then add 32.
(Ten degrees Celsius) x (1.8) + (32) = 50 degrees Fahrenheit.
The “32” here is in Fahrenheit units.
In most cases the Addition value will be zero, but it is occasionally
needed.
|
 |
Output
Primary Measurement Unit: Here
is where you enter the name of your second (Output) Primary Measurement
unit. As you type the name, you
will see it appear in the Conversion Equation, the Inverse Equation and the
Output Unit Name – Singular text box.
If you enter a name of an existing measurement unit, Unit Converter
will notify you and ask you to change the name before you add it to the
database. The name of this unit should be the plural of the unit (i.e. Meters
instead of Meter). The
singular name can be entered near the bottom of the worksheet.
|
 |
Conversion
Equation: As you type
in your conversion information, this Conversion Equation will automatically
fill in and describe what your conversion factor will do.
Pay close attention to this equation because it helps clarify how
Unit Converter will calculate the conversion.
The equation tells you how many Output Units you will get from a
single Input Unit.
|
 |
Inverse
Relationship: Select
“Yes” here if the conversion factor from your Output Unit à
Input Unit is simply the inverse of the conversion factor for your Input
Unit à
Output Unit. If
this is the case, then the inverse conversion factor is calculated
automatically as you enter your conversion information.
Unit Converter has “Yes” set by default because in almost all
cases the inverse relationship is simply the inverse conversion factor.
If you have an unusual circumstance in which you need to enter a
different conversion factor for the inverse equation, select “No” here
and you will be able to enter new numbers.
|
 |
Inverse
Conversion Equation: As
with the Conversion Equation, this Inverse Conversion Equation will
automatically fill in as you type in your conversion information.
Pay close attention to this equation because it helps clarify how
Unit Converter will calculate the conversion from your Output Unit à
Input Unit. The equation tells
you how many Input Units you will get from a single Output Unit.
If you need to change this equation, go to the question “Does the
Inverse relationship apply?” and select “No”.
This will allow you to enter new numbers into the equation.
|
 |
Second
Primary Measurement Unit for Inverse Equation:
This value is filled in automatically as you enter the Output Unit
name, and can’t be edited.
|
 |
First
Primary Measurement Unit for Inverse Equation:
This value is filled in automatically as you enter the Input Unit
name, and can’t be edited.
|
 |
Inverse
Multiplicative Conversion Factor:
This value is filled in automatically as you type in your conversion
factor information, and is calculated by taking the inverse of your
conversion factor. If you need to change this number, go to the question “Does
the Inverse relationship apply?” and select “No”.
This will allow you to enter a new value here.
|
 |
Inverse
Additive Conversion Factor: This
value is filled in automatically as you type in your conversion factor
information, and is calculated by taking the inverse of your conversion
factor. If you need to change this number, go to the question “Does the
Inverse relationship apply?” and select “No”.
This will allow you to enter a new value here.
|
 |
TEST
CONVERSION Button: This
button allows you to test your conversion with a known value before you add
it to the database.
|
 |
Test
Conversion – Enter Test Number: Enter
in some known value here to test your conversion factor before you add it to
the database.
|
 |
Test
Conversion Results: After
you enter in a known value and hit the “Test Conversion” button, the
resulting conversion will appear here.
|
 |
REVERSE
UNITS Button: Clicking
on this button will reverse the Test Conversion units so you can test the
conversion going from your Output Unit à
Input Unit. It’s a good idea
to test the conversion factors going both ways before you add them to the
database.
|
 |
Input
Primary Measurement Unit – Singular:
Enter the singular name of the Input Unit here (i.e. Foot
instead of Feet). Unit
Converter uses the singular form of the name in the one-to-one conversions.
This singular form is not required – Unit Converter will use the
plural form of the unit if you do not enter the singular form.
|
 |
Definition
of Input Primary Measurement Unit:
Optionally, you can enter a definition for your first Primary
Measurement unit here. This
definition will appear in the Definition boxes.
This definition is not required – Unit Converter will use “No
definition has been entered…” if you leave it blank.
You can add or edit this definition later in the “Review User
Conversions” worksheet if you want.
|
 |
Output
Primary Measurement Unit – Singular:
Enter the singular name of the Output Unit here (i.e. Meter
instead of Meters). Unit
Converter uses the singular form of the name in the one-to-one conversions.
This singular form is not required – Unit Converter will use the
plural form of the unit if you do not enter the singular form.
|
 |
Definition
of Output Primary Measurement Unit:
Optionally, you can enter a definition for your Output Primary
Measurement unit here. This
definition will appear in the Definition boxes.
This definition is not required – Unit Converter will use “No
definition has been entered…” if you leave it blank.
You can add or edit this definition later in the “Review User
Conversions” worksheet if you want.
|
 |
Secondary
Conversion Worksheet Button: Clicking
on this button will take you to the Secondary Conversion worksheet, where
you can add units to existing measurement classes.
|
 |
Review
User Conversions Worksheet: Clicking
on this button will take you to the Review User Conversions worksheet, where
you can edit or delete any user-entered measurement units.
|
 |
HELP
Button: This button
opens a help screen with this information so you can get help without having
to open the manual.
|
 |
CLEAR
Button: Deletes all
information entered on this form.
|
 |
ADD
TO DATABASE Button: No
information will be added to the database until this button is clicked.
Unit Converter will check to make sure that your unit names don’t
already exist in the database and prompt you to change them if they do.
If no conflicts exist, your data will be added to the database and
the Primary Conversion Worksheet will be cleared.
|
 |
EXIT
Button: This button
closes the Primary Conversion Worksheet.
If you have data in the form, Unit Converter will ask you if you want
to close the worksheet without adding the data to the database. |